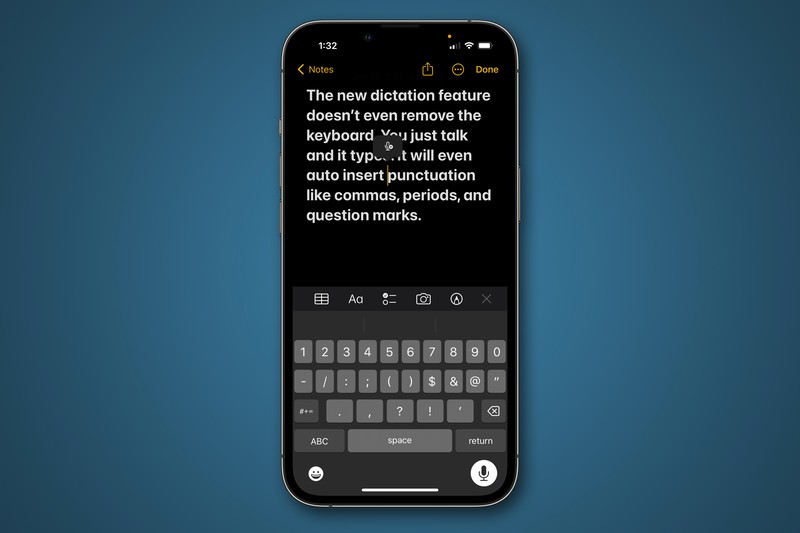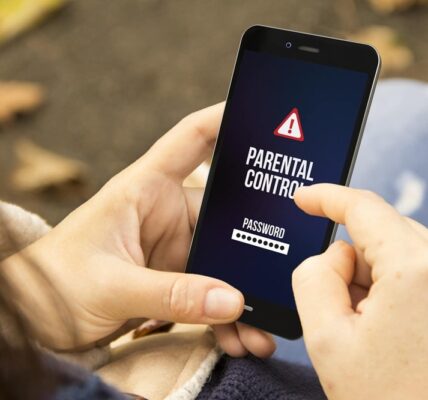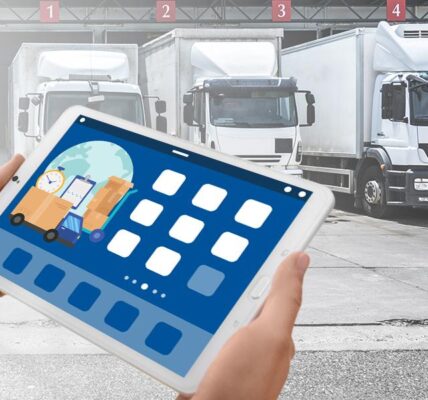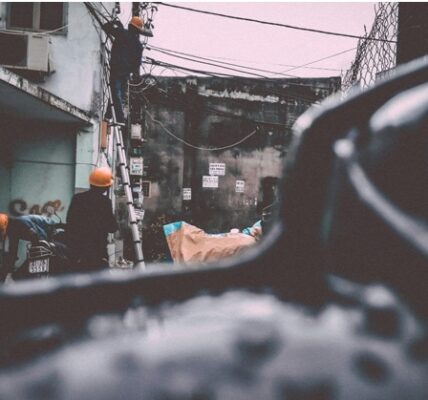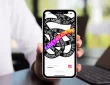For those who like to have text read aloud to them, whether for accessibility concerns or out of personal preference, enabling TTS or text-to-speech on iOS devices can be a helpful tool. You may enable this function on your iPhone or iPad and personalize it to your tastes in just a few easy steps.
Open the Settings app in step one.
Open the Settings app on your iOS device to begin turning on text-to-speech. You can achieve this by tapping the grey gear symbol on your home screen.
Step 2: Open the Accessibility Settings menu.
Scroll down until you see the “Accessibility” option in the Settings app. To access the accessibility options, tap on this item.
Enable Speak Screen in Step 3
Find the “Speak Screen” option under the Accessibility options. Toggle this option by tapping on it. The device will read aloud any text currently displayed on the Screen when this option is enabled, which may be done using a two-finger swipe motion from the top of the Screen.
Step 4: Modify Speaking Pace
The speech rate is set to “normal” by default; however, depending on your preferences, you can find that this is either too slow or too quick. You can change the speaking speed using the “Speaking Rate” slider. To slow down or speed up speaking, slide the slider to the left or right, respectively.
Step 5: Enable Content Highlighting
You can enable “Highlight Content” if you find it useful to hear the words spoken as highlighted on the Screen. This is situated immediately beneath the “Speaking Rate” slider. When this option is turned on, the words read aloud will have a yellow highlight.
Customize Voice Options in Step 6
You can change these settings in the “Speech” settings if you’d rather use a different voice than the one that comes with the programme or if you want to change the voice’s loudness or pitch. Tap the “Voices” button next to the “Highlight Content” option to get to these choices.
Use Speak Selection in Step 7
You can activate the Speak Selection option in addition to Speak Screen, enabling you to highlight particular text and read it aloud. Return to the primary Accessibility options and scroll down to “Speak Selection” to turn this feature on. If you enable this option, you may select any text on the Screen and press “Speak” to hear it read aloud.
Enable Typing Feedback in Step 8
You can turn on the “Typing Feedback” option in the Accessibility settings if you find it useful to hear feedback while you type. With this option, each key you tap on the on-screen keyboard will be followed by an auditory confirmation.
Use third-party apps in step nine.
Finally, it’s important to note that several third-party apps are available that provide more text-to-speech features beyond those included with iOS. With some of these programmes, you can turn written text into speech in various languages, while with others, you may customise the voice and speaking rate in great detail.
To sum up, anyone who chooses to have text read aloud to them, whether for accessibility reasons or simply out of personal preference, can benefit from having text-to-speech enabled on their iOS device. You may enable Speak Screen, Speak Selection, and other related features in the iOS device’s Accessibility settings by following the instructions above.